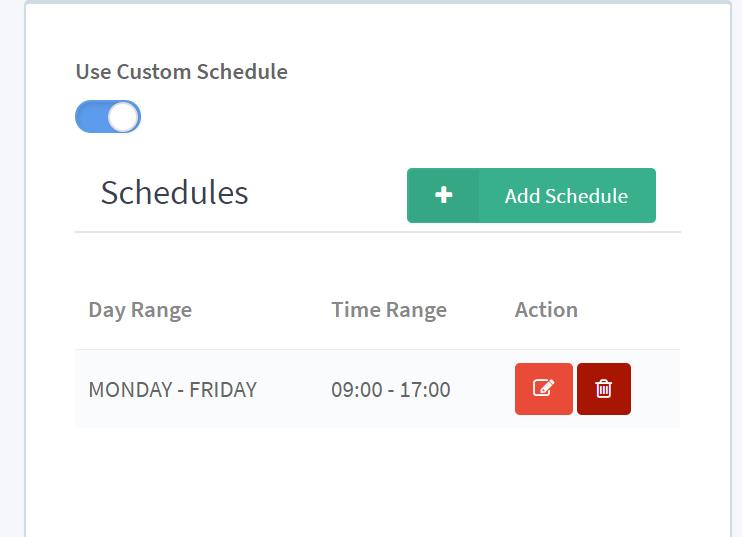How to change the schedule for our Auto Attendant?
Question
How to change the schedule for our Auto Attendant?
Answer
To change the schedule for your Auto Attendant, you can use the following steps:
- Log into the MAXcore 2.0 portal with the your admin credentials.
- After login, the admin will be presented with the MAXcore homepage, they will navigate Customer Group Management page by selecting Groups
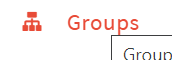 from the left navigation menu. Next select the group where the Auto Attendant is located.
from the left navigation menu. Next select the group where the Auto Attendant is located. - This will take you to the Group Details section. Look for the tab labeled Auto Attendants
 click on the Auto Attendant tab then select the auto attendant you need to make the change.
click on the Auto Attendant tab then select the auto attendant you need to make the change. - Under the Auto Attendant Details section, You will go to the Schedules section where you should see an already existing schedule which was previously created specifically for this auto attendant. Choose the edit icon
 next to the schedule you need to change. Now by choosing the edit icon you will be able to change the details of this existing schedule. You can change
next to the schedule you need to change. Now by choosing the edit icon you will be able to change the details of this existing schedule. You can change
- Start Day
- End Day
- Start Time
- End Time
- If you need to add a day that does not already exist on the current schedule like a weekend day like a Saturday/Sunday or a time outside of the current schedule. You can select
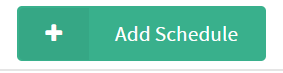 and add the day or time needed if it does not already exist in the auto attendant schedule.
and add the day or time needed if it does not already exist in the auto attendant schedule.
- If you need to modify the current schedule to a new updated schedule, you can select Add Schedule and create a new schedule for the auto attendant to follow; then once the new schedule is created, you are able to delete the old schedule by selecting the delete icon to the right of the old schedule

- To add a schedule:
- Adding a schedule: Click green ADD button which will take you to the schedule details section so you can add a new schedule.. Under schedule details, you can select the start day, end day, start time, and end time. Once these fields are set, you will be able to save the schedule by clicking the CREATE.
- If you need to modify the current schedule to a new updated schedule, you can select Add Schedule and create a new schedule for the auto attendant to follow; then once the new schedule is created, you are able to delete the old schedule by selecting the delete icon to the right of the old schedule