How Do I Add an Announcement to my Auto Attendant?
Question
How Do I Add an Announcement to my Auto Attendant?
Answer
Through the Web Portal, you’ll be able to upload or record an audio file for announcements to be played when callers reach your auto attendant. Announcements must be enabled on the auto attendant in order for an announcement message to be played.
Enabling Announcements
- Sign into the MAXcore Web Portal
- Access your group from the taskbar found on the left
- Navigate to the Auto Attendants tab found on the Group Details page
- For the auto attendant you’ll need an announcement for, press the red-orange edit button
![]()
- On the Update AA page, click the radio box next to Announcement Enabled and press Update
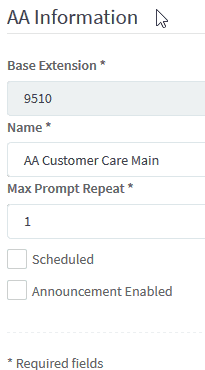
Recording an Announcement from Web Portal
- When on the Auto Attendant Details page, locate the Prompts section
- This contains the Announcements, Open, and Closed prompts
- On the Announcement line, press the red microphone to prepare the recording from the Web Portal
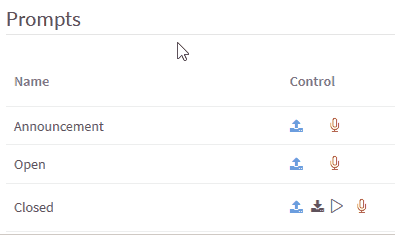
- Ensure a Microphone is enabled on your browser, and press Start Recording
- Once recording is done, click End Recording and click Done to finish
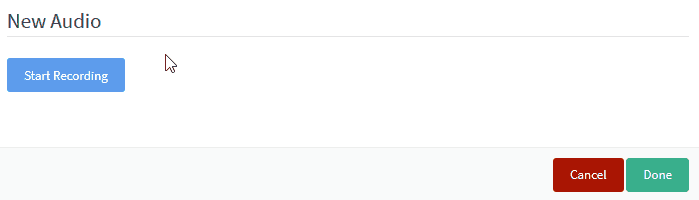
- The new recording will now be uploaded to the Announcement prompt
Uploading an Announcement to theWeb Portal
- When on the Auto Attendant Details page, locate the Prompts section
- This contains the Announcements, Open, and Closed prompts
- On the Announcement line, press the blue up arrow to upload a new prompt for your announcement
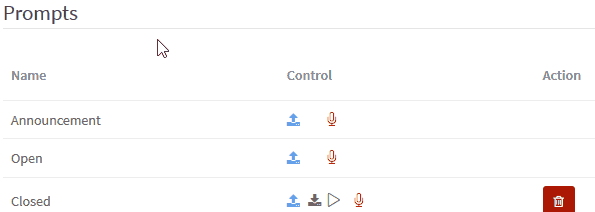
- Create any label to identify the file for MAXcore, and click Browse... to locate the file you will be uploading
- After the file has been selected, you may now press the Upload and the file will now be uploaded to the Announcement prompt
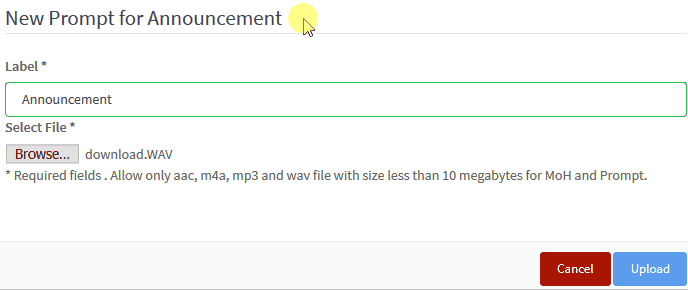
Applies To
- MAXvoice
- Call Flow