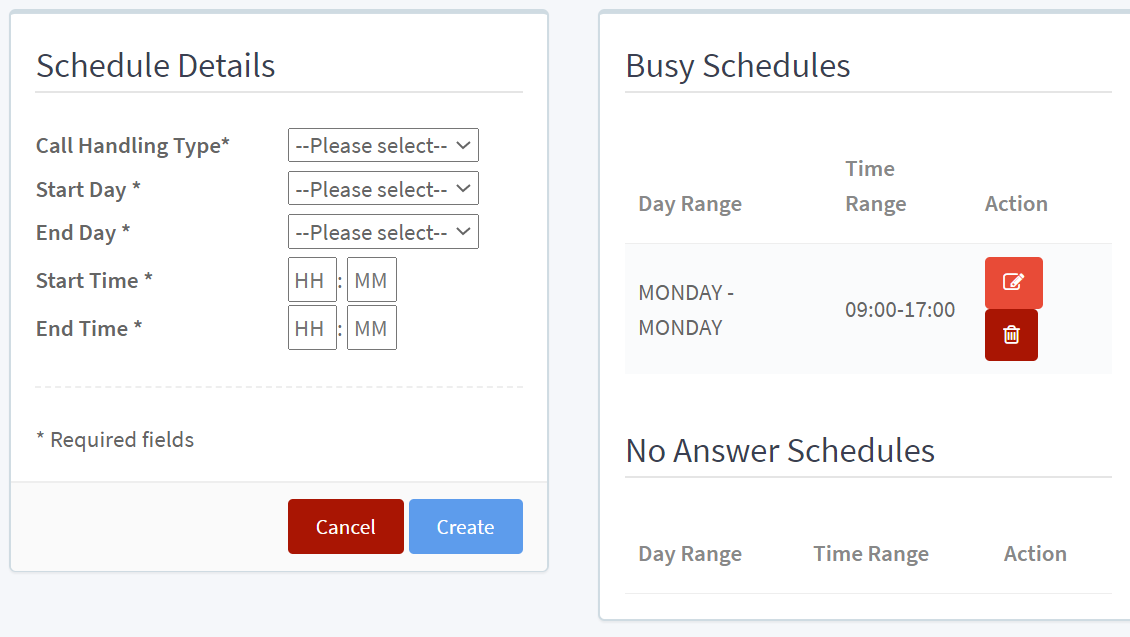How do I set my extension to handle calls if If I am busy on another call?
Question
How do I set my extension to handle calls if If I am busy on another call?
Answer
If you are busy on a call and someone is calling you but you are not able to answer; you are able to set how your extension handles that call.
In the MAXcore 2.0 portal, you can use the Ring Busy feature for your extension. With Ring Busy, you can select a destination for that call to be routed to. The destination can be the voicemail for your extension, a different extension or another phone number.. You are also able to select a destination based on a schedule and a destination off schedule as well.
- To set a destination using the Ring Busy feature:
- Navigate to the MAXcore 2.0 portal; and once you are logged into the portal, select Extension from the navigation menu on the left.
- Search for your extension and click on the extension.
- Go to the Call Handling tab on the Extension Details page.
- Look for the Ring Busy Area and you will be able to enter the extension or extension voicemail (2254 or *2254) or phone number you want a call to route to.
- A brief note - Activation of Call Forwarding will take priority over other call flow functions (such as Simultaneous Ring and Call Handling).
- Scheduled Destination - You are able to choose a destination to have a call route based on a custom schedule that you create in the Ring Busy area.
- Unscheduled Destination - You are able to choose a destination to have call route route outside of custom schedule created.
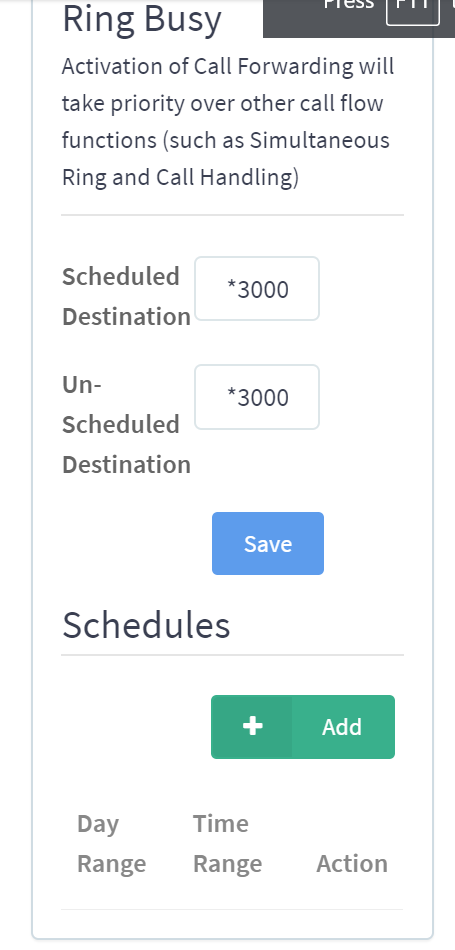
- To create a schedule:
- Click the add button
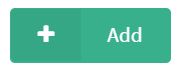 under Schedules in the Ring Busy area. This will bring you to the Schedule Details section.
under Schedules in the Ring Busy area. This will bring you to the Schedule Details section.
- Call Handling Type- You will choose busy for the Ring Busy feature or no answer for the Ring No Answer feature.
- Start Day-select the day you want your schedule to start. We advise if you are creating a schedule for more than one day that you add each day individually such as Monday-Monday, Tuesday to Tuesday...
- End Day- Select the day you want your schedule to finish.
- Start Time- Select the time you would like your schedule to start for that particular day. All time must be in 24 hour time format (09:00 am- 17:00 pm).
- End Time- Select the time you would like your schedule to end that particular day. All time must be in 24 hour time format (09:00 am- 17:00 pm).
- Click the add button