How do I manage In-Progress Conference Calls?
Question
How do I manage In-Progress Conference Calls?
Answer
Once a Scheduled Conference that was created in the MAXcore Web Portal is created and started, the conference is now created as an active reservationless call and will be moved to the In Progress Conference tab. While in progress you can see the owner of the conference, the name it was given, when it was started, and the Leader/Participant codes needed to join.
Managing an In-Progress Conference
When a conference is In-Progress, you may click on it’s name in blue as seen below.
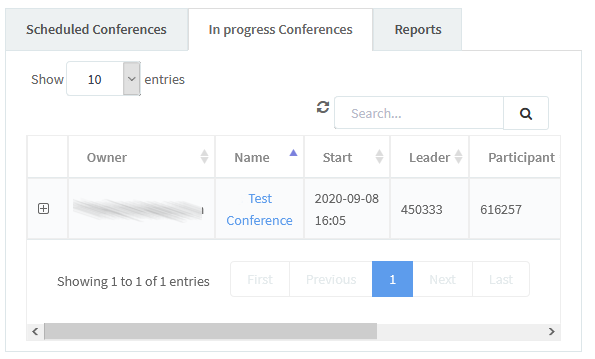
This will take you to the Active Conference Information page. As the owner of this conference, you will have the ability to Lock the Conference, Mute, Kick, and Add participants from this screen.
Active Conference Information Page
This page will allow owners of a conference to Lock the Conference, Mute, Kick, and Add participants from the MAXcore Web Portal. Each option will be reviewed below a picture of a demonstration conference in place:
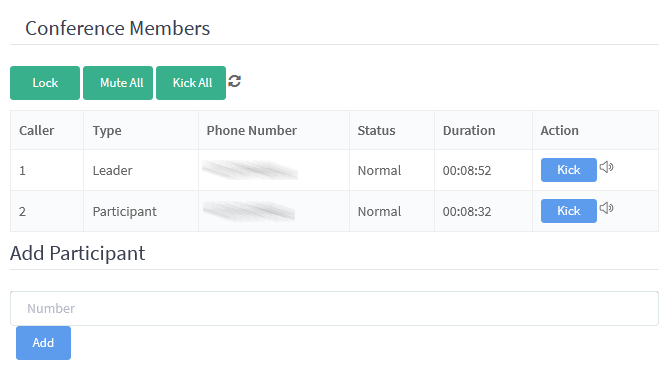
-
Lock - Lock button will allow it so that no new participants are able to join the conference call. When locked, you may press what is now the Un-Lock button so that new callers may join the conference
-
Mute All - Pressing the Mute All button will mute all participants currently in the active conference call. Pressing Un-Mute will allow everyone to communicate within the conference call again.
-
Kick All - Pressing the Kick All button will kick all participants from the current active conference call. Participants will receive an audio message stating that they have been kicked from the conference. This will also end the current active conference.
-
Kick - Pressing the Kick button next to a participant will remove that targeted individual from the conference call. The will receive an audio message stating that they have been kicked from the conference.
-
Mute (Speaker Icon) - Pressing this icon next to a participant will mute that targeted individual in the conference. Pressing it again will un-mute that participant
-
Add - First, a valid 4-digit extension for 10-digit phone number is required to be entered in the field above. When entered, you may press the Add button. This will send a call to the desired number and allow them to join the active conference call.
Applies To
- MAXvoice